WordPressのブロックエディターは基本の機能だけでもとても便利なので、そのなかよりオススメの操作のいくつかご紹介
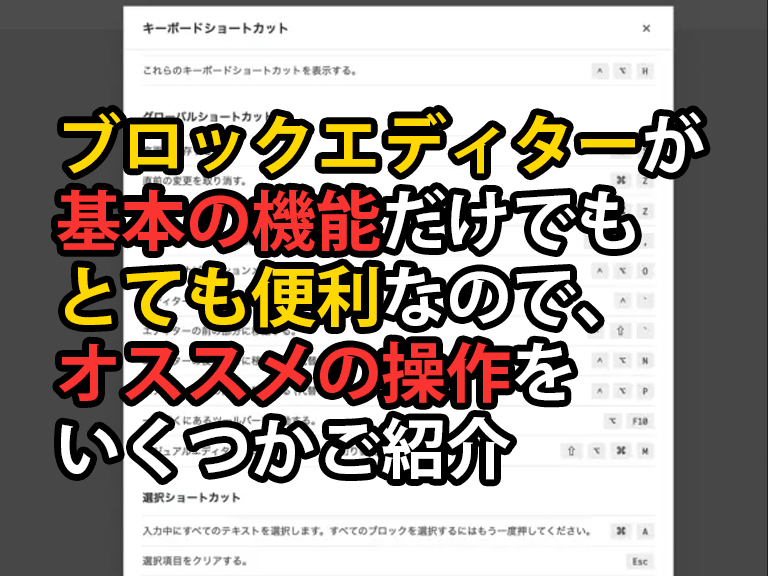
ブロックエディターになって、ブログがとても書きやすくなったと感じています。小技的なところを集めてみました。
お伝えしていること
enterで段落ブロックが追加できます。- 通常の改行は
shift+enter
- 通常の改行は
/からはじめると、ブロックを検索できます。markdown記法が一部使えます。 markdown記法について- ツールバーが邪魔に感じるようならトップツールバーを選択
- ブロックマネージャーで必要なものだけにする
- ブロック間を超えて選択できます
- ブロックナビゲーションを使うとグループを選択しやすい
- 記事内のリンクは検索して設定
classは大体のブロックに設定可能idは見出しなどのブロックに設定可能⌘+zで戻る、⌘+Shift+zで進む⌘+sで保存- キーボードショートカットは参照できる
- なにか、クラシックエディターでは出来たが、ブロックエディタではできない!ということがあれば教えて下さい。
動画でどうぞ!
ブロックエディタの操作については、動画で見ていただくほうがわかりやすいかと思いますので以下を御覧くださいませ。
enterで段落ブロックが追加できます。
通常の改行を行う際はshift+enterで出来ます
/からはじめると、ブロックを検索できます。

ツールバーが邪魔に感じるようならトップツールバーを選択
右上にある…をクリックするとトップツールバーなどを選択できるパネルが開きます。

ブロックマネージャーで必要なものだけにする
上記と同様のパネルの中から、ブロックマネージャーを選択すると表示されます。必要なブロックだけを選択することが可能です。

ブロック間を超えて選択できます
shift+キーボードの上下で複数のブロックを選択可能です。

ブロックナビゲーションを使うとグループを選択しやすい
左上のアイコンのなかよりブロックナビゲーションを呼び出すと、外枠のブロックなどが選択しやすくなります。グループブロックやカラムブロック、セクションブロックなどの選択時におすすめです。

記事内のリンクは検索して設定
公開済のサイト内の投稿を検索してリンクに設定できます。リンクを選択した際に、キーワードを入力して検索可能です。

classは大体のブロックに設定可能、idは見出しなどのブロックに設定可能

キーボードショートカットは参照、活用しましょうできる

ここからは、動画に撮った後に、気がついたので、いまこのブログを読んでられる方だけに!お届けます。
画面をキャプチャして、クリップボードにコピーしたら、すぐに貼り付けられる
この記事の中でも全部そのようにしていますが、⌘ + Shift + control + 4で画面上の範囲を指定して、クリップボードにコピーできます。この状態で、ブロックエディターに貼り付けると、画像ブロックとして自動的にクリップボードの画像がアップロードされます。
これは本当に便利!
ブロック単位の移動はブロックの左のアイコンをクリックもしくはドラッグ
イメージ通りにだいたい動きますが、上矢印をクリックすれば一つ上に動きます。下をクリックすれば下に一つ動きます。中央の…の部分はドラッグアンドドドップで、任意の場所に動かすことができます。

慣れればなれるほど便利になるはず
というわけで、ブロックエディタのいくつかの使い方をご紹介しました。まだまだ私も工夫中なので、なにかしらこれは便利!と思うものがあったらまたご紹介したいとおもいます。
コロナウィルスの感染拡大が少しでも抑えられること願っています。とりあえずうがいと手洗いを心がけるぐらいですが。。
ではまた次回!ちょっと更新に時間が空いてしまったので、今後は動画もあわせていろいろご紹介していきたいとおもいます。引き続きどうぞよろしくおねがいいたします。





